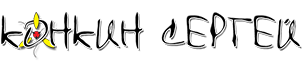Фотореалистичный рендер с использованием Vray и Mental Ray
Фотореалистичное освещение – один из самых труднодостижимых аспектов при создании фотореалистичных изображений. Поэтому статья будет сосредоточена главным образом на рассмотрении легких методов достижения приемлемых результатов пользователями, даже при работе в относительно пустой / простой сцене.
Одним из предварительных шагов реалистичного освещения сцены является создание четко различающихся (между темным и светлым) областей: это называется Глубина освещения.
Чтобы достичь хорошей Глубины, просто убедитесь, что каждый источник света разнесен на достаточное расстояние от другого. А также делайте тестовые рендеры при создании каждого светильника и, кроме того, при изменении каких-либо ключевых параметров.
В MentalRay обычная практика – создание фотометрических направленных источников (target lights). Обычно для простоты и ускорения работы это делается в каком-либо двумерном окне проекции (front, lef и т.д.), чтобы легко установить направление распространения света (например, вниз).
Как только будет создан первый источник, перейдите на панель Modify и установите тип его теней на Ray Traced Shadow (скорее всего, автор предлагает устанавливать нужные параметры для первого источника для того, чтобы эти же параметры автоматически присваивались при последующем создании ИС) для того, чтобы MentalRay отрисовывал тени более точно.
Также очень часто distribution type устанавливают на photometric web, дополняя все это подходящей IES картой.
Не забывайте отключать опцию Tergeted. Это очень полезно при дальнейшем копировании источников по всей сцене (автор имеет ввиду то, что, отключив target, вам не придется заботиться о том, чтобы выделять target источника перед копированием; гораздо проще его сначала отключить, скопировать только источник, а потом включить снова)

Хотя это и может занять немного больше времени, но мягкие тени (Soft Shadows), как правило, используются, чтобы сделать рендер более реалистичными. Для создания мягких теней просто прокрутите вниз параметры до свитка Shape/Area shadows и измените тип Emit Light на Disc. Радиус диска и будет контролировать мягкость теней: четкие тени = низкие значения, мягкие тени = высокие значения.

Для регулирования интенсивности просто откройте свиток Intensity/Color/Attenuation, и прокрутите его до группы Dimming, включите опцию Resulting Intensity и увеличьте ее значение.

Делайте тестовые рендеры после изменения каждого значения, чтобы достичь желаемых результатов.
Для быстрого тестового рендера можно использовать простой белый материал (с установленным параметром reflectivity на 0) в override слоте (в параметрах рендера, все на скриншоте ниже). Т.к. у нас на данный момент основная цель добиться желаемой глубины освещения, то этот белый материал будет хорошо работать (читай, сермат).
Чтобы использовать любую конкретную IES-карту просто выберите ее из списка предопределенных пресетов (Select Template); либо подгрузите свою в свитке Distribution (Photometric Web). Можно просматривать распределение света на превью IES-карт при загрузке либо по иконке в свитке Distribution (Photometric Web).

Кроме простого материала в слоте override, можно снизить качество изображения и общие настройки визуализации для ускорения процесса рендеринга.


Идея этой техники в том, чтобы не тратить кучу времени на тесты со всеми материалами, отражениями и источниками света. Просто настройте все на каком-то одном участке и просто раскопируйте все по сцене.

Пользователи VRay обычно используют родные виреевские источники.

Далее, создадим тот же направленный IES источник. Для ускорения процесса, опять таки, рекомендуется желать это в двумерных окнах проекций (Front, Left и т.д.).
Как только создадите источник, перейдите на панель Modify, настройте все параметры и не забудьте отключить функцию targedet для будущего легкого копирования по сцене.
Следующим шагом найдите и подгрузите подходящую IES-карту, кликнув на соответствующей кнопке. К сожалению, у VRayIES нет превью, но есть тривиальное решение: создайте стандартный фотометрический источник, выключите его и используйте превью в свитке Distribution (photometric web) с единственной целью предварительного просмотра IES файлов внутри 3ds max.
В качестве альтернативы можете поискать сторонние программы для работы с IES картами.
Как было отмечено ранее, мягкие тени могут увеличить время рендера, но это также сделает итоговую картинку более реалистичной.
Чтобы включить мягкие тени у VRayIES light, проделаем следующий трюк: откроем блокнот. Затем найдем любую IES-карту и перетащим ее в блокнот. Должны появиться некоторые числовые значения.
Нам нужно изменить 3 из них, чтобы добиться мягких теней. Обычно, это три нуля подряд, идущие в данном случае за цифрами 1, 1 и 2.
Поменяйте эти три нуля на три одинаковых значения – 0,5. Стоить отметить, что эти значения хорошо работают для моих сцен, поэтому не стесняйтесь экспериментировать, если вам это будет необходимо.

Для управления интенсивностью используем значения параметра power.

Как я говорил ранее, чтобы все настроить должным образом, старайтесь делать тестовые рендеры после изменения ключевых параметров. Как и в MentalRay, в Vray увеличить скорость тестовых рендеров можно теми же способами: используйте материал в слоте override (обычный VRayMtl с reflectivity на 0) чтобы настроить глубину освещения (если не забыли – темные и светлые области, контраст между ними).
Так же стоит снизить настройки рендера для сокращения времени рендера. Снизьте качество сэмплинга и общие настройки рендера.



Все то же самое как и в MentalRay. Настриваем свет на участке сцены в сермате и копируем, копируем, копируем.
Тестовые рендеры после добавления каждого источника помогают пользователям Vray и MentalRay понимать влияние источников на сцену и настраивать их в дальнейшем при необходимости. Это предотвращает распространенные ошибки с пересветами отдельных участков сцены, когда источников слишком много, либо они находятся слишком близко друг к другу.
Стоит также отметить, что до освещения стоит выставить основные параметры соответствующих объектов (например, UVW Mapping). Это ускоряет работу.
Следующие приемы покажут, как быстро применять нужные цвета к источниками света в рендерах MentalRay и Vray.
В добавок к IES-картам, сделать освещение более реалистичным помогают фото. Следует выбирать цвет источника с привязкой к фото.
Чтобы это сделать, для начала подгрузим фотографию в через диалог View Image File… в меню Rendering.

Далее, выберите источник света и откройте панель Modify. В MentalRay прокрутите параметры до свитка Intensity/Colour/Attenuation. Нажмите на кнопку Filter Color. В открывшемся диалоге нажмем на кнопку pick (в виде пипетки) и возьмем образец цвета в нужном месте фотографии. Для того, чтобы смешивать цвета, зажимаем shift и продолжаем выбирать цвета.
В вирее все то же самое: открываем панель Modify, жмем на поле color и выбираем нужный цвет с фотографии. Для того, чтобы смешивать цвета, опять таки, зажимаем shift и продолжаем выбирать цвета.
Вдобавок к тому, чтобы выбирать цвета источников света с реальных фото, можно использовать и сами фото, предварительно хорошенько их размыв. Это сделает рендер более реалистичным. Методика эффективна, но и время рендера увеличивает.
В MentalRay, чтобы проделать такую операцию, просто создадим еще один фотометрический источник света сферического типа, используя некоторые техники, описанные ранее.
Чтобы изменить тип источника на Uniform Spherical, просто откройте панель Modify и разверните свиток General Parameters.
В группе Light Distribution (Type) выберите Uniform Spherical из выпадающего свитка. Этот тип источника позволит вам в дальнейшем настроить параметр List Shader в свитке mental ray List Shader. Прокрутите параметры доя свитка mental ray Light Shader и активируйте опцию (List Shader).
Пожалуйста, обратите внимание на то, что как только вы активируете этот параметр, все параметры по умолчанию источника света отключаются. Т.е. даже когда вы выключите источник, он все равно будет работать.
Чтобы отключить его – отключите эту функцию.

Чтобы подключить шейдер к Light Shader, просто кликните на кнопке none и в открывшемся диалоге выберите Light Point.
Чтобы посмотреть параметры шейдера Light Shader, откройте редактор материалов нажатием клавиши М.
Затем, перетяните карту из параметров источника света в свободный слот редактора материалов. Тип копирования выберите instance. Теперь параметры карт будут связаны.

Большинство параметров говорит само за себя. Перед тем, как подгрузить нашу размытую текстуру в поле Color, включите функции Shadows и Attenuation.
Параметр Attenuation Start следует всегда выставлять на 0.0, если не требуется какого-то конкретного параметра.
Пользователи часто используют значения Radius из свитка параметров Shape/Area Shadows, чтобы посмотреть на значение затухания Attenuation End во вьюпорте, без тестового рендера.
В Vray также можно использовать этот параметр для предпросмотра, выключив сам источник.
При использовании такого типа источников рекомендуется его расположить так, чтобы свет отбрасывался на как можно большее количество поверхностей. Например, в интерьере рекомендуется поместить его между полом и потолком каждого этажа. Кроме того, следует немного сбавить яркость, чтобы предотвратить обесцвечивание участков сцены.
Его единственной целью должно быть создание цветовых вариаций в сцене со слабой яркостью.
Теперь можно подгрузить наше изображение в слот Color. По возможности, всегда используйте для этих целей сферическую панорамную HDR-карту. В противном случае, можно воспользоваться обычным JPG изображением.
Для размытия картинки откройте Photoshop и примените фильтр Gussian Blur (Размытие по Гауссу). Причина, по которой размывается картинка – избежать четких границ областей с разным освещением, резких теней и увеличившегося времени просчета изображения.

Несколько советов после подгрузки изображения: если оно панорамное сферическое, переключите координатную систему на Environmnet и смените тип mapping на Spherical Environment.
В добавок советую увеличить параметр Blur до значния 100. Это значительно сократит время просчета.
Однако не стоит пытаться размывать изначально четкое изображение с помощью функции Blur в параметрах bitmap, т.к. это не даст хороших результатов. Основное правило – размыть в Photoshop и увеличить blur в максе.

Для управления интенсивностью изображения развернем свиток параметров Output и накрутим значение RGB Level (ну там еще много способов поднять интенсивность картинки). Протестируем изменения этого параметра с материалом в слоте override.

Чтобы четко увидеть преимущества этой методологии, на следующих картинках примеры с очень простой сценой, которая освещена без изображения, с изображением, с добавочными IES-источником, только с единственным IES-источником.
В Vray, чтобы создать сферический источник света, сначала нужно сделать меш, т.е. создать сферу с нужными размерами. (теперь можно и просто VRayLight с типом sphere)
Затем создать обычный VRayLight и переключить его тип на Mesh, указав в качестве геометрии созданную сферу в параметрах источника на вкладке Modify. Этот тип источника позволит подгрузить нашу размытую текстуру.

Прокрутите параметры к группе Options и установите следующие опции как на скриншоте:
- Cast shadows;
- Invisible (сделает источник света невидимым для камеры);
- Store with Irradiance Map – позволяет сократить время рендера при использовании источника типа Mesh; работает, только если в свитке настроек рендера V-Ray:: Indirect Illumination (GI) активна Irradiance Map;
- Affect reflections (эта функция часто отключается для того, чтобы предотвратить появления источника на отражениях.
В общем-то, эти настройки хорошо работают в моих сценах, но вы не стесняйтесь экспериментировать.

Прокручиваем параметры ниже до группы Texture и подгружаем уже готовое изображение.
Чтобы настроить параметры изображения, перетянем его в пустой слот через instance.

По необходимости можно использовать функции группы Cropping/Placement, чтобы выделить только нужную область изображения.
Ну и наконец, если вы не сделали этого ранее, в качестве меша выберем ту сферу, которую создали в начале. Интенсивность источника контролируется через RGB Level изображения, или через множитель светильника.


Все сферические источники в сцене на скриншоте ниже были сделаны с использованием изложенных техник, как для Vray так и для MentalRay.
Для студийного освещения интерьера или для эмуляции света, излучаемого экраном наилучшим образом подходит VRayLight с типом plane.
Для управления его физическими размерами используйте значения параметров Half-length и Half-width.

Текстура для него подключается тем же способом. Смотрите скриншот.
В MetalRay для создания такого эффекта лучшим образом подходит mr Sky Portal источник.
Для управления его размерами используйте параметры группы Dimensions на вкладке Modify.

mr Sky Portal по умолчанию требует использования Skyligh. Но эта функция работает только тогда, когда источник типа Skylight есть в сцене. mr Sky Portal помогает перенаправить лучи от Skylight через себя, т.е. через то место, где он установлен (например, окна).
Чтобы использовать mr Sky Portal без Skylight следует переключить Color Source на Custom. И подгрузить в него шейдер Gamma & Gain из списка шейдеров в диалоговом окне Material/Map Browser.
Как обычно, для редактирования свойств шейдера перетащим его из светильника в слот редактора материалов. Тип копирования – instance.
Подгрузятся параметры шейдера. Для подключения текстуры/HDR карты просто щелкните на переключателе Input и выберите нужное изображение.
Множителем (яркостью) можно управлять с помощью значения Gain (multiplier), или через RGB Level как уже было сказано. Кроме того, можно использовать яркость самого mr Sky Portal для усиления интенсивности света.
Обратная гамма коррекция (Reverse gamma correction или De-gamma) включена по умолчанию; это значит, что более яркие значения соответствуют более темным. Чтобы ее отключить просто снимите флажок.
Гамма может быть настроена и через изменения значений поля Gamma. Смотрите скриншоты ниже.

Все прямоугольные светильники в сцене на скриншоте ниже были созданы и настроены вышеизложенными способами, как для Vray, так и для MentalRay. Для создания вывески Payless kids я просто создал текст и применил к нему самосветящийся материал с текстурой. И поместил перед ним прямоугольный источник света, как описывалось ранее.
Наконец, те же подходы можно использовать и для вывесок снаружи зданий.
В MentalRay, при использовании Daylight System, часто лучше отключать опцию Skylight и создавать отдельно объект Standard Skylight.
Standard Skylight предоставляет пользователям гибкие возможности, например, в подключении собственных шейдеров, цветом, карт и т.д. в специальный слот.

В качестве альтернативы, можно использовать опцию Use Scene Environment, и вытащить настройки среды из диалога Environment Map (вызывается нажатием быстрой клавиши 8 на клавиатуре).
Для серьезных проектов/фильмов часто в слот Environment Map подключаются шейдеры типа Environment/Background Switcher.

Для более подробной информации об этом шейдере советую почитать другую мою статью ЗДЕСЬ.
Пользователям Vray нужно просто создать VRayLight и сменить его тип на Dome. Dome – это эквивалент Skylight в Metalray.
Как и для большинства светильников Vray, интенсивность этого регулируется через значение параметра multiplier (множитель).
Для подключения изображения, прокрутите параметры ниже до группы опций Texture и кликните на кнопку для подключения текстуры через диалог Material/Map Browser. Опытные пользователи подключают туда только VRayHDRI шейдер.

Для редактирования параметров VRayHDRI, откроем редактор материалов и перетащим туда нашу карту из параметров светильника через способ копирования instance.
Как только подгрузятся параметры шейдера, кликните на кнопке Browse и подключите нужную карту.
Так как Skylight дает более рассеяные тени, многие предпочитают добавить в сцену еще и VRaySun помимо Dome, чтобы получить на выходе и тени от направленного источника и от рассеяного.
Многие HDR карты идут в комплекте с 2 версиями: размытая для освещения и четкая для отражений. Стоит отметить, что для получения четких теней (т.е. от направленного источника и от рассеяного света) нужно использовать только четку HDR. (от переводчика: помимо этого, HDR-карта должна обладать еще и широким динамическим диапазоном).
Для позиционирования карты используйте параметры Horiz. rotation и Vert.rotation в редакторе материалов.
Значение Overall mult. (общий множитель) поможет управлять яркостью в сцене.
Наиболее часто используются сферические панорамные снимки, поэтому стоит переключить тип карты на Spherical environment. Для хороших рендеров нужны хорошие настройки Irradiance map и Light cache.
Теперь нужно скопировать экземпляры этой карты в нужные слоты в свитке V-Ray:: Environment (смотрите скриншот).

Как только свет будет полностью настроен, можно отключить материал в слоте override и приступить к настройке материалов и доработке освещения, если таковая понадобится.
Изображения ниже отображают результаты использования описанных технологий в этой статье.
Надеюсь, вы нашли что-то полезное для себя в этой статье. Спасибо за внимание!
Автор: Jamie Cardoso
Перевод: Виталий Перминов